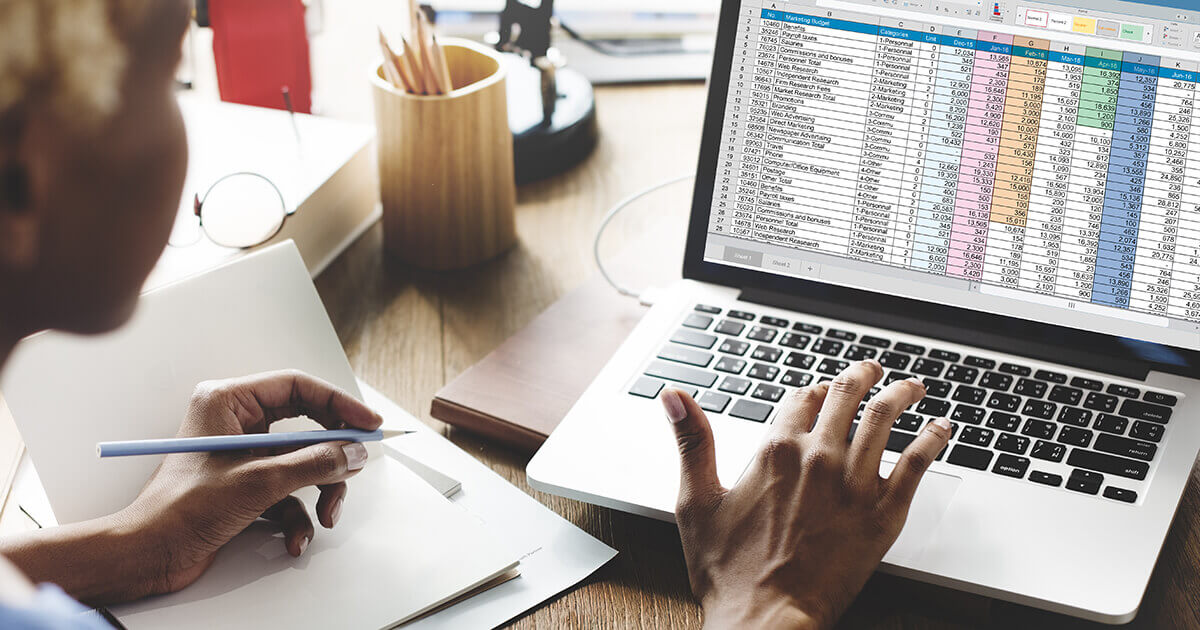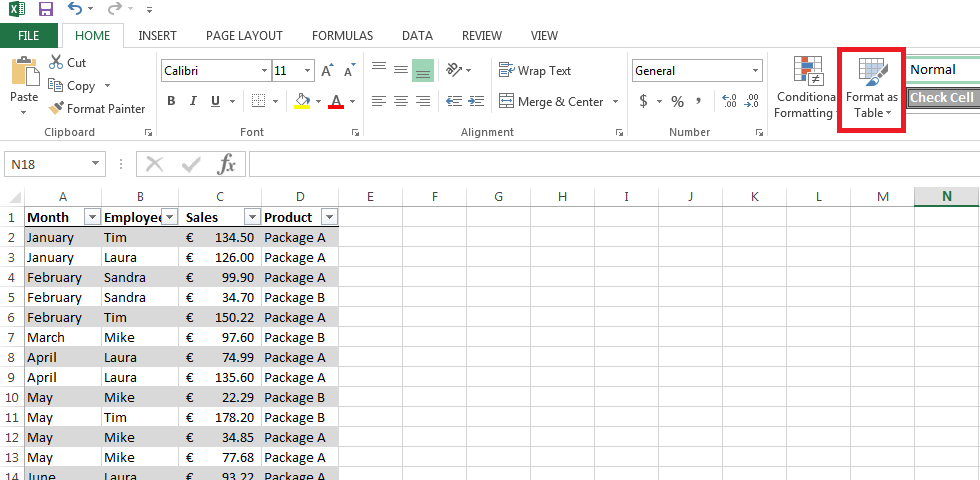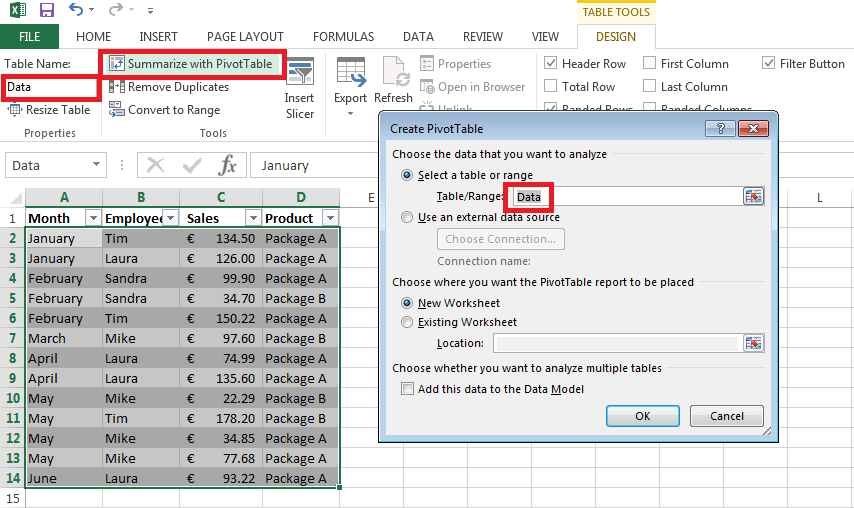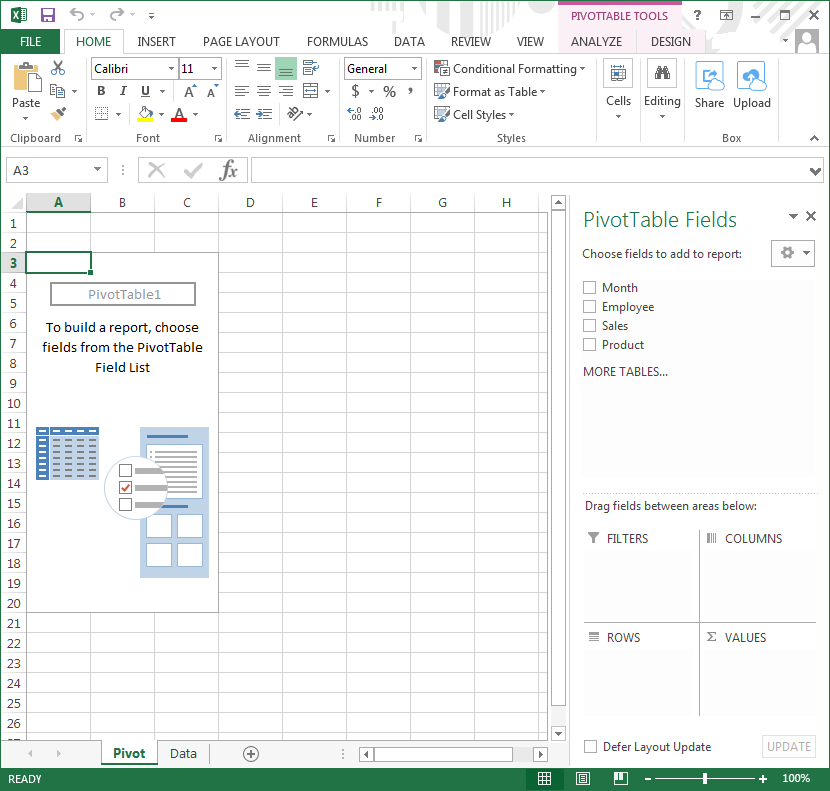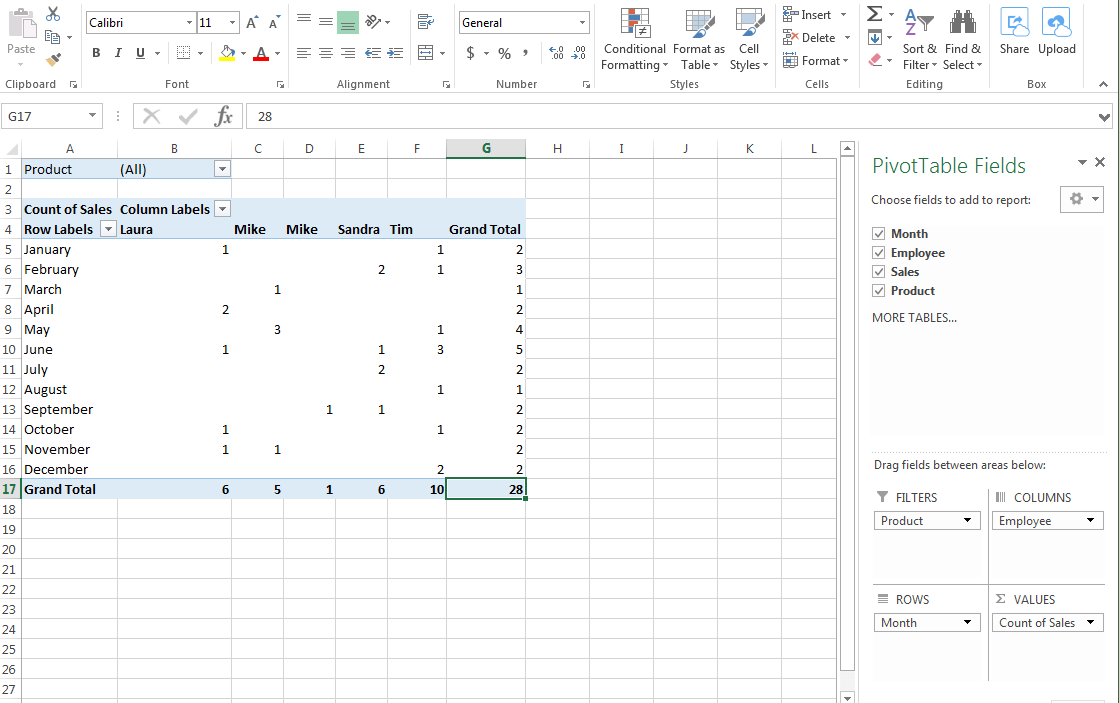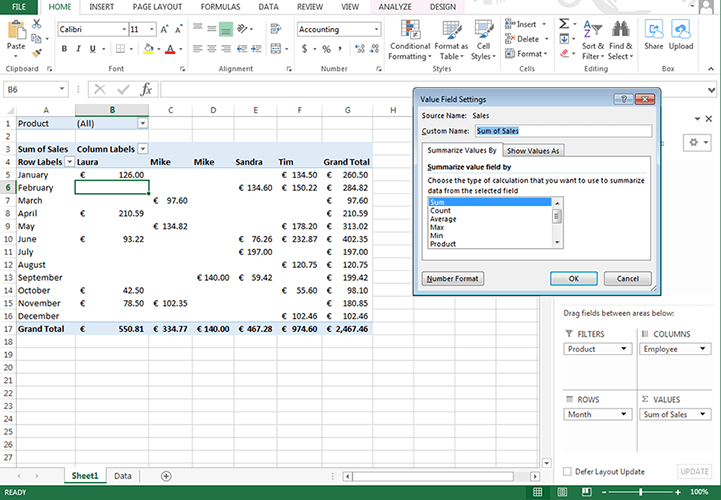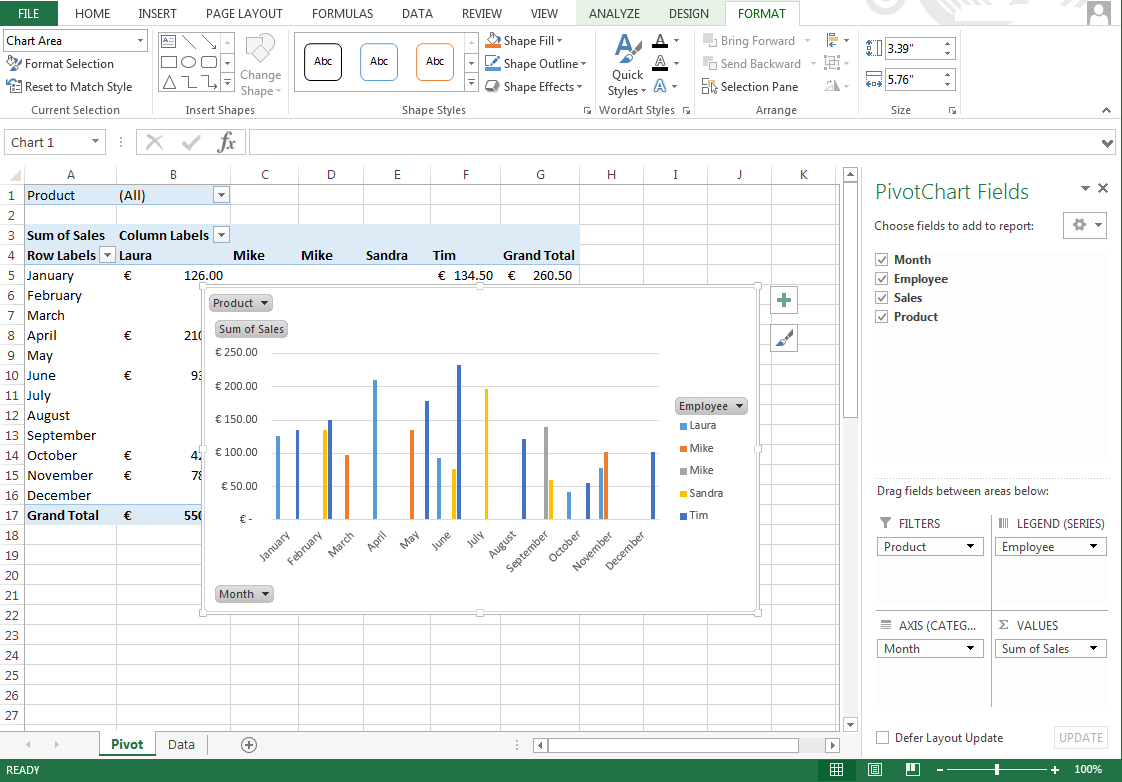Tablas dinámicas: saca el máximo partido a Excel
Aquellas personas que tienen que evaluar grandes cantidades de datos se topan con cierta rapidez con las limitaciones de las tablas convencionales de Excel, ya que son demasiado inflexibles. La solución son las tablas dinámicas inteligentes. Cuando se trata de evaluar y preparar datos, las tablas dinámicas en Excel muestran todo su potencial: se pueden utilizar para condensar datos y ajustar la presentación según sea necesario para el caso específico. Lo que es muy difícil de conseguir con las tablas tradicionales, con las tablas dinámicas se puede alcanzar en unos clics. Pero, ¿cómo crear tablas dinámicas y para qué sirve exactamente este formato?
Excel con Microsoft 365 para empresas y IONOS
Usa Excel para organizar tus datos y ahorrarte tiempo, ¡incluido en cada pack Microsoft 365!
¿Qué es una tabla dinámica?
Las tablas dinámicas permiten a los usuarios cambiar la visualización de la información sin modificar los datos. Siempre se basan en una tabla separada, de diseño muy sencillo, que contiene el conjunto de datos completo. Las tablas dinámicas o “pivot tables” en inglés (de la palabra francesa pivot) ofrecen funciones adicionales con las que los datos pueden ser clasificados, filtrados o mostrados de forma diferente, aunque no por ello las modificaciones de la tabla dinámica crean, duplican, ni borran datos existentes (por ejemplo, si se filtran los datos).
¿Para qué se utilizan las tablas dinámicas?
Supongamos que tienes una tabla de gran tamaño con datos importantes, pero no necesitas todas las columnas para realizar un análisis determinado. Si utilizaras un método tradicional, copiarías los datos y crearías una nueva tabla, aunque, si se añaden nuevos datos, tendrías que actualizar varias tablas. Otra posibilidad es utilizar fórmulas que muevan automáticamente los datos de una tabla a otra, lo que resulta muy laborioso y propenso a errores. Las tablas dinámicas pueden hacer lo mismo con muchos menos clics y sin el uso de fórmulas.
Cómo crear una tabla dinámica en Excel
Crear una tabla dinámica en Excel es un procedimiento sencillo cuando se entiende cómo funcionan las diferentes opciones del software. Una tabla dinámica siempre se basa en un registro de datos que consta de varias columnas. La primera línea de la columna debe contener el nombre de la categoría correspondiente, de la que la tabla obtiene automáticamente tu información. También es recomendable formatear la tabla como tal (utilizando la función "Formatear como tabla") y asignarle un nombre. Este paso facilita el trabajo, especialmente cuando se tienen varios conjuntos de datos.
Hay dos maneras de crear una tabla dinámica en Excel: puedes utilizar la pestaña "Insertar" para llamar a la función PivotTable o bien usar las opciones de tabla. Sin embargo, ten en cuenta que esta última opción solo está disponible si has formateado tus datos como tabla. Ahí puedes seleccionar la función "Combinar con tabla dinámica". En las opciones también es posible decidir dónde debe aparecer la nueva tabla dinámica: dentro de una hoja de cálculo existente o en una nueva.
El registro de datos que deseas transferir a una tabla dinámica no tiene que estar necesariamente en la misma hoja de cálculo, sino que también puedes extraer datos de otros archivos
Tratamiento de tablas dinámicas en Excel
Las tablas dinámicas proporcionan numerosas funciones que ayudan a evaluar los datos. Te mostramos la diversidad de opciones que proporcionan estas tablas de Excel por medio de un ejemplo: imaginemos que ya se ha creado una tabla dinámica propia. Se basa en un registro de datos que enumera las ventas de un año, lo que incluye a los empleados implicados, el volumen de negocios y el tipo de producto vendido. Ten en cuenta que el registro es una tabla simple con las columnas etiquetadas. Las filas no tienen etiqueta.
La nueva hoja de cálculo en la que los datos deben aparecer en forma de tabla está completamente vacía al principio. Sin embargo, la ventana tiene una nueva barra lateral: los campos de la tabla dinámica. Todas las categorías que se han definido para las columnas del registro de datos aparecen en esta barra. También hay cuatro áreas en la barra lateral donde puedes arrastrar los campos de la tabla dinámica:
- Filtros
- Columnas
- Filas
- Valores
Al distribuir los campos entre estas áreas, se crea la tabla dinámica buscada. En general, tiene sentido definir un campo para los nombres de columna y otro para las líneas. En "Filtro" puedes especificar las categorías que deseas ver. Sin embargo, el área más interesante está en "Valores", pues los campos que se introducen en esta área constituyen el foco de la tabla.
En este ejemplo, se introducen los meses en las filas y los empleados en las columnas. La tabla analiza automáticamente la información que recibe del conjunto de datos y determina que están involucrados doce meses diferentes y cuatro empleados diferentes. Se equipa el filtro con los dos tipos de producto, lo que da la posibilidad de filtrar la evaluación de la tabla según el paquete A o el paquete B.
Finalmente, nuestras ventas se reportan bajo el epígrafe "Valores". Excel crea la tabla automáticamente con nombres de columnas y filas, cuyos valores están relacionados con las categorías a partir de la tabla del conjunto de datos, que originalmente contenía cuatro columnas.
No es necesario especificar solo una categoría por columna o fila, sino que también se pueden arrastrar varios campos a las distintas áreas. Lo que no funcionaría sería colocar una categoría en varios campos.
En este caso, Excel determina automáticamente la cantidad de ventas por mes y empleado. En lugar de los valores monetarios originales, la colocación "Valores" resulta directamente en "Número de ventas". De este modo, el usuario tiene la oportunidad de contextualizar y evaluar las cifras: Laura ha logrado dos ventas en abril. La tabla dinámica muestra también los resultados globales automáticamente: hubo tres ventas en junio y 24 durante todo el año.
Sin embargo, si estás más interesado en la cuantía de las ventas en cada caso y no tanto en la cantidad de transacciones de ventas realizadas, puedes modificarlo fácilmente. Para ello, haz clic en el campo "Ventas" en el área "Valores", y dirígete a "Ajustes del campo de valor". Aquí, bajo "Combinar el campo de valores", cambia de "número" a "total". Como se puede ver, también se pueden seleccionar muchas otras clases de visualización, que corresponden a las funciones de Excel.
Para valores monetarios, tiene sentido visualizarlos en la moneda correspondiente. Haz clic en el botón "Formato de número" para abrir una ventana en la que puedes formatear celdas (también está disponible para tablas no dinámicas con Excel). En este menú puedes elegir diferentes formatos para los números, incluyendo la divisa.
Además, tienes otras opciones para visualizar los valores: en los ajustes del campo de valor cambia a "Mostrar valores como". Aquí puedes visualizar los datos como un porcentaje de muchos valores diferentes, por ejemplo, en comparación con el resultado global. Esto nos dice que Laura y Tim fueron responsables cada uno de cerca del 40 por ciento de las ventas totales.
El filtro se puede ajustar directamente en la tabla dinámica de Excel al hacer clic en el icono de filtro. Las filas y columnas también tienen filtros, y aquí puedes suprimir líneas que no necesitas para el análisis actual. También tienes la opción de clasificar filas y columnas de forma automática (p. ej., alfabéticamente).
Asimismo, vale la pena echar un vistazo a las opciones de la tabla dinámica, donde puedes ajustar aún más la visualización de tus datos. Estas opciones se encuentran haciendo clic con el botón derecho del ratón en la tabla y te permiten, por ejemplo, ocultar los resultados globales o ajustar la disposición. También puedes dar a la tabla un título y una descripción, lo que te da la opción de proporcionar información adicional a los futuros usuarios.
Si cambias tus datos originales, Excel no ajusta automáticamente la tabla dinámica. En su lugar, debes actualizar la tabla manualmente. Encontrarás el botón correspondiente en las herramientas de la tabla bajo la pestaña "Analizar".
Las posibilidades de evaluación van aún más allá: con PivotChart tienes la posibilidad de visualizar los resultados de forma gráfica. Por ejemplo, puedes crear un diagrama de barras desde tu tabla con tan solo dos clics. Estos diagramas se diferencian de las gráficas habituales en que se pueden adaptar dinámicamente, al igual que la propia tabla, además de disponer de filtros. Ten en cuenta que realizar cambios en el diagrama también afectará a la tabla (y viceversa).
Otros programas de hojas de cálculo como OpenOffice o Google Spreadsheet también pueden manejar tablas dinámicas.
Excel con Microsoft 365 para empresas y IONOS
Usa Excel para organizar tus datos y ahorrarte tiempo, ¡incluido en cada pack Microsoft 365!